How to bind shortcuts for Sketch in macOS and make your life easier
Tooling has always been an important part of the design process. And using shortcuts in your favourite app can speed up your workflow considerably.
Tooling has always been an important part of the design process. And using shortcuts in your favourite app can speed up your workflow considerably. Now, if there’s a menu command you use all the time that doesn’t have an associated keyboard shortcut in macOS, here’s a bit of good news — it’s easy to make your own.
Let’s take transforming text to uppercase in Sketch as an example. Each time you have to click that little button in the sidebar or even worse option — navigate to main menu, Text, then Transformation and lastly Uppercase. Madness!

This is where creating custom keyboard shortcuts come to the rescue. Custom shortcuts have been a part of macOS system for over a decade now and here’s how you can make your own.
Down to business
1. First, navigate to System Preferences and select Keyboard preferences pane inside it.
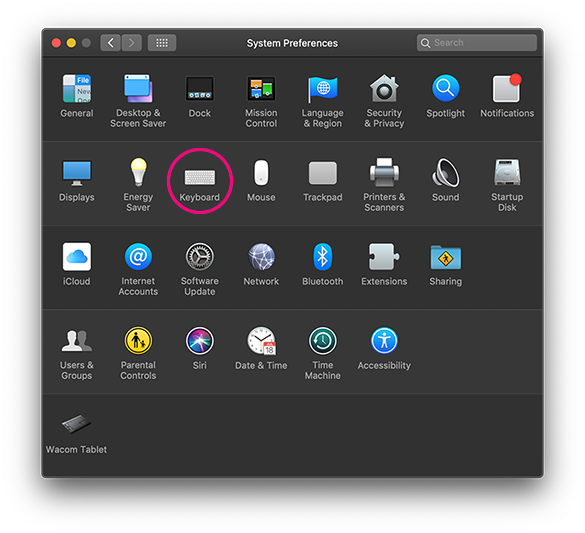
2. After switching to Shortcuts tab select App Shortcuts and little + button on the right side of the panel.
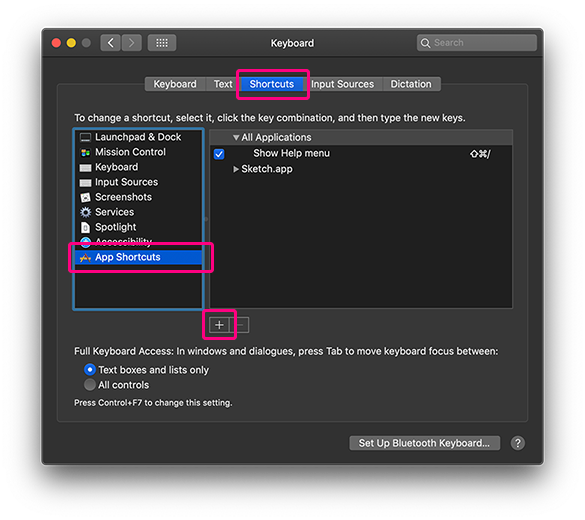
3. In the dropdown menu, you can choose to apply your new shortcut to all applications or just a specific one. Since we’ll use them specifically for Sketch let’s continue by select it.
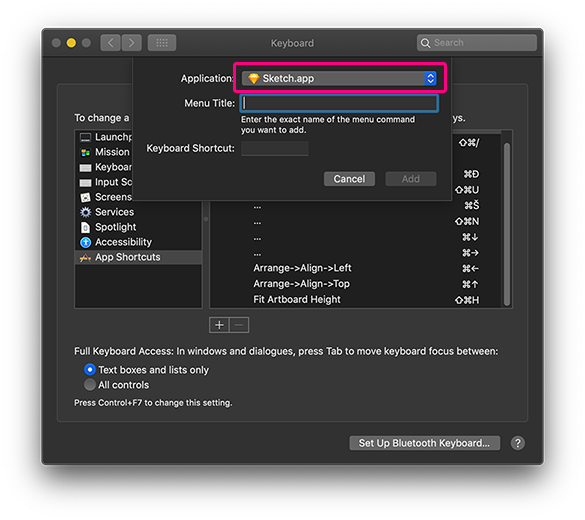
4. Next order of business is filling out the Menu Title field. This has to match the exact menu structure of the command you are binding. This includes any capitalisation and punctuation — it’ll have to match the menu item otherwise the menu keystroke won’t work. (Quick tip — some items use …, which is not 3 dots. For this, you type ⌥+; ). In our example this should be “Text->Transformation->Uppercase” (without quotation marks).
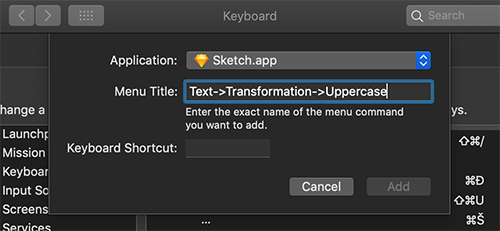
5. And lastly, you need to assign a specific shortcut to the menu command. Click on the Keyboard Shortcut field and press the desired key combination on your keyboard. Click on “Add” button below.
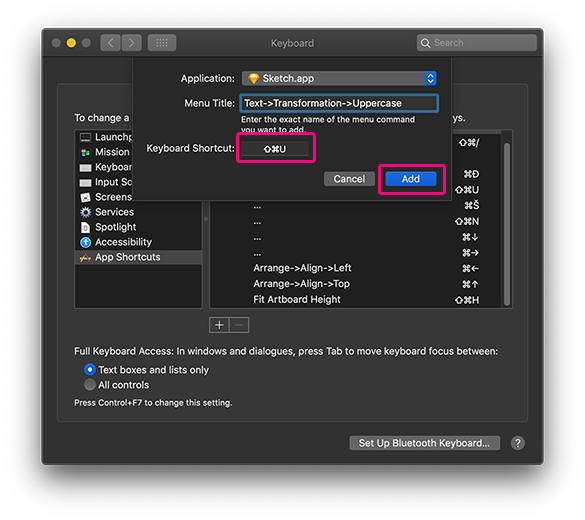
6. That’s it — congratulations, you just made your first custom keyboard shortcut.
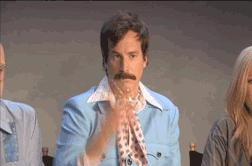
Putting it to good use
One way of checking if everything works as it should (apart from actually trying it out) is to open Sketch and navigate to the menu item you just assigned the shortcut to. The custom combination should be displayed next to it.
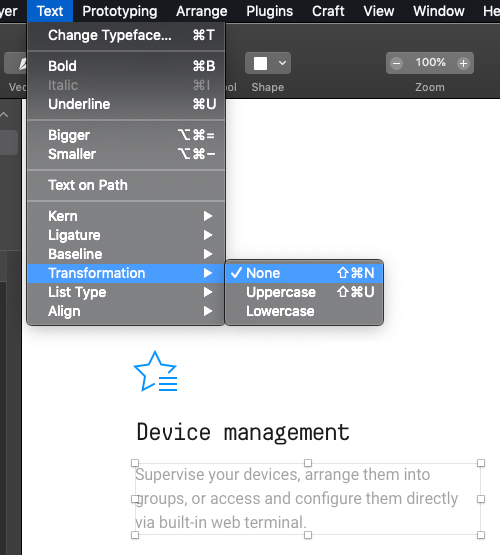
Shortcuts
Here are some of the shortcuts that saved me a lot of time:
╔══════════════════════════════════════╦══════════════╗
║ Menu command ║ Shortcut ║
╠══════════════════════════════════════╬══════════════╣
║ Arrange->Align->Right ║ ⌘→ ║
║ Arrange->Align->Vertically ║ ⌘' ║
║ Arrange->Align->Bottom ║ ⌘↓ ║
║ Arrange->Align->Left ║ ⌘← ║
║ Fit Artboard Height ║ ⇧⌘H ║
║ Arrange->Align->Top ║ ⌘↑ ║
║ Arrange->Align->Horizontally ║ ⌘\ ║
║ Text->Transformation->Uppercase ║ ⇧⌘U ║
║ Text->Transformation->None ║ ⇧⌘N ║
║ Text->Transformation->Lowercase ║ ⇧⌘L ║ ╚══════════════════════════════════════╩══════════════╝
Hopefully, this will help you upgrade your Sketch game a bit and save your mouse miles of travel time :).